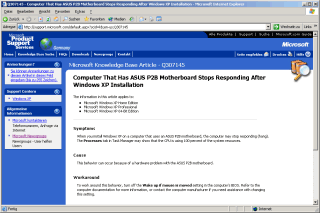Schnelle Übersicht:
Kurz nachdem Sie ihrem Windows XP das Service Pack 1 einverleibt haben, werden Sie feststellen, dass in ihrem Taskmanager (STRG+ALT+Entf > Prozesse) die Datei Explorer.exe ihren Prozessor mit 99 oder gar 100% beansprucht, was die Leistung ihres Rechners in den Keller drückt. Dieses Verhalten tritt auf einigen Rechnern für einige Sekunden bis zu einer Minute auf, was die Performance hochgradig degradiert. Wir haben für Sie mehrere Lösungen zusammengestellt, damit Sie die gesamte Leistung ihres Computers zu jeder Zeit ausnutzen können.
Die Explorer.exe ist nicht nur, wie der Name sagt, die ausführbare Datei vom Dateimanager Windows Explorer, sondern umfasst die komplette Taskleiste und den Zugriff auf den Desktop. Er ist sozusagen das Herz der Windows Oberfläche und ist daher von vielen Seiten empfindlich gegenüber Fehlern. Damit Sie den oben genannten Fehler ausschließen können, müssen Sie folgendes tun:
Festlegen von Leistungsoptionen unter Windows XP
1. Einige im Hintergrund laufenden Programme von Drittherstellern hängen sich intensiv in die Datei Explorer.exe ein, damit sie den Explorer von Windows mit mehr oder weniger sinnvollen Funktionen erweitern. Als Beispiel kann man den Norton AntiVirus nennen, welcher ebenfalls ein Symbol hier verewigt und direkt in den Windows Explorer eingreift.
Nachdem Sie das SP1 installiert haben, wurde die Datei explorer.exe leicht abgeändert und verbessert. Da nun manche Programme mit den neuen und veränderten Funktionen nicht mehr zurechtkommen bleiben Sie mitten in ihren Berechnungen und ihrem Programmcode stehen und wiederholen ständig ihre Befehle, was zu einer CPU Auslastung von 100% führt, bis Windows diese Programme beendet. Damit Sie diesen Fehler umgehen, müssen Sie folgendermaßen vorgehen:
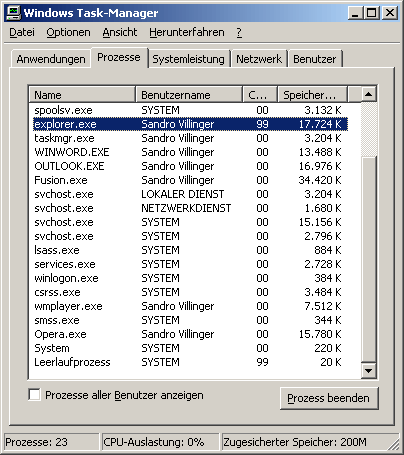
Klicken Sie hier um zu erfahren, wie man die versteckten Autostartprogramme und Aktivitäten deaktivert. Diese stecken in den meisten Fällen dahinter - notfalls müssten Sie nach und nach ihre Programme deinstallieren, bis Sie festgestellt haben, welches der Anwendungen der Übeltäter ist.
2. Besitzer der Hautplatine (Mainboard) Asus P2B haben sich nach einer SP1 Installation ebenfalls über eine viel zu hohe CPU Auslastung beschwert.
3. Auch Viren oder Trojaner sind in einigen Fällen für permanente Arbeit in der Explorer.exe verantwortlich und haben einzig und allein die Funktion, ihren Rechner langsamer zu machen. Wir raten deshalb den aktuellen Virenscanner mit seinem neuesten Update auf ihrem System zu verwenden und die Festplatte nach kleinen Eindringlingen abzusuchen.
4. Wenn dieses Problem nur bei einigen Ordnern auftritt, welche Videos enthalten, so ist die Preview Funktion des Windows Explorers verantwortlich, welche die Videos öffnet und dann ein Bild als Symbol heraussucht. Auch dies kann, gerade auf leistungsswachen Rechnern, zu vollen Auslastungen führen. Um dies zu umgehen, müssen Sie folgendes tun:
Klicken Sie nacheinander auf Start/Ausführen und tippen Sie regedit ein, um den Windows Registrierungs Editor zu starten. Hangeln Sie sich nun durch die Schlüssel HKEY_CLASSES_ROOT\SystemFileAssociations\.avi\shellex\ PropertyHandler und löschen Sie im rechten Teilfenster den Wert Default.

Damit die Vorschau nicht erscheint muss dieser Wert sicher gelöscht werden
Die Datei shmedia.dll ist ebenfalls für diese Misere verantwortlich: Sie liest die Eigenschaften von Videodateien (Länge, Auflösung etc.) und befindet sich dann in einer Endlosschleife, wenn die Datei unvollständig oder fehlerhaft ist. Die CPU-Auslastung ist damit natürlich ebenfalls betroffen. Klicken Sie erneut auf Start/Ausführen und tippen Sie regsvr32 /u shmedia.dll ein, damit (wie oben) diese Analyse deaktiviert wird. Der Unterschied hierbei ist, dass nicht nur AVI-Dateien sondern auch viele andere Videoformate (avi, mpeg, wmv) diese Preview verlieren. Sollten Sie also bei anderen Formaten Probleme haben: Damit lösen Sie diese! Um den Befehl rückgängig zu machen, müssen Sie lediglich regsvr32 shmedia.dll eintippen. Vielen Dank an Aberrossi für den Hinweis!
5. Die nächste Möglichkeit der Fehlerbehebung finden wir in den grundlegenden Systemtreibern: Die IDE (Festplatten) Controller Treiber, welche vorher beispielsweise vom Via4in1 upgedatet wurden sind nun wieder in einem frühen Microsoft Stadium versetzt, was nicht nur die Leistung der Festplatte in den Keller sinken lässt sondern auch, aufgrund der primitiven Ausnutzung des Windows XP Cachemanagements, die Geschwindigkeit des Prozessors.
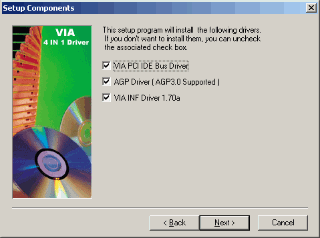
Erst die Neuinstallation der Via Festplattentreiber lösen die neuen Probleme
Auch berichten einige Benutzer nicht nur vom Überschreiben ihrer Festplattentreiber sondern von einem kompletten Updaten der Soundkarten und Grafikkartentreiber.
Festplattentreiber updaten: VIA 4in1 4.43
Soundkartentreiber: Die komplette Liste der Hersteller
Grafikkartentreiber: Die komplette Liste der Hersteller
Diesen Umstand hatten die Windows NT Besitzer ebenfalls, als sie sich ihren Rechner mit dem Service Pack 1-6 auf den neuesten Stand brachten. Es scheint, als hätte Microsoft keinen Schritt in die Zukunft, Stabilität und Geschwindigkeit gesetzt sondern einen Rückschritt in die dunklen Anfänge der 32 Bit Betriebssysteme.
6. Seit dem Service Pack 1 verursacht auch eine bestimmte optische Einstellung von Windows XP den Umstand, dass die Explorer.exe scheinbar durchzudrehen scheint. Hierbei geht es um die Ordneransichten im Windows Explorer, welche durch einen visuellen Effekt zu einem CPU Killer wird - seltsamerweise erst nach der Installation des Updates.
Klicken Sie mit der rechten Maustaste auf Arbeitsplatz und wählen Sie Eigenschaften. Gehen Sie nun auf Erweitert und unter Systemleistung auf Einstellungen. Hier markieren Sie nun die Voreinstellung Für optimale Darstellung anpassen und deaktivieren Sie dann in der Liste nur einen einzigen Eintrag:
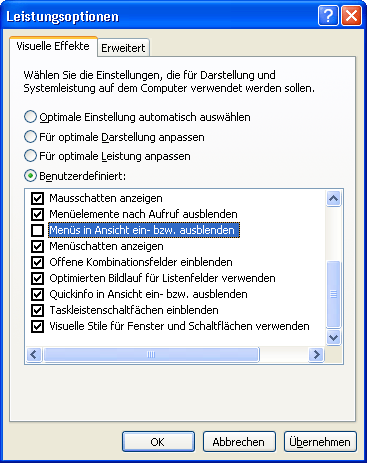
Hier müssen Sie den Eintrag Menüs in Ansicht ein- bzw. ausblenden deaktivieren
Falls dies nicht geklappt hat, müssen Sie es einmal mit der Einstellung Für optimale Leistung anpassen versuchen.
HINWEIS ZUR NEUVERÖFFENTLICHUNG: Dieser Artikel wurde von Sandro Villinger produziert und stammt aus dem Windows-Tweaks-Archiv, das seit Ende der 1990er Jahre aufgebaut wurde.
Auf Windows Tweaks findest Du zeitsparende Anleitungen rund um PC, Software & Microsoft. Für einen stressfreien digitalen Alltag. Bereits seit 1998 "tweaken" wir Windows und hören einfach nicht mehr auf!