Schnelle Übersicht:
Wenn sie noch mit älteren Programmen oder Spielen auf DOS-Ebene arbeiten möchten könnte es evtl. unter der MS-DOS Eingabeaufforderung von Windows 98 Probleme geben. In diesem Fall schalten sie per Start > Beenden > Computer im MS-Dos Modus starten ins richtige DOS um. Viele Anwendungen verweigern allerdings kurzerhand den Dienst, weil sie nach mehr Konventionellen Arbeitsspeicher, XMS-Speicher oder gar nach EMS-Speicher verlangen. Einige Anwender schauen hier in die Röhre, da sie sich verständlicherweise nicht mit DOS auskennen.
Ich erkläre nun, wie sie ihre DOS Startdateien optimieren, um auch ihre Klassiker zum laufen zu bewegen. Der Tipp ist in 3 Punke aufgeteilt. Sie können jeweils den ersten mit dem zweiten Punkt kombinieren um Konventionellen Arbeitsspeicher und XMS-Speicher oder den ersten und den dritten Punkt zusammenführen um Konventionellen Arbeitsspeicher und EMS-Speicher freizubekommen.
1. Mehr Konventionellen Arbeitsspeicher freimachen
In ihren DOS-Startdateien werden viele Gerätetreiber oder Dateien in den Konventionellen Speicher (Dieser ist 640KB groß) geladen. Da aber auch die meisten DOS Programme relativ hungrig nach dieser Art von Speicher sind, sollten sie die Treiber und Cache Optionen in den hohen Speicher (High Memory Area genannt - er ist 384KB groß) verlagern, da kaum ein Programm den ganzen hohen Speicher benutzt. Um fast alles aus dem konventionellen Arbeitsspeicher in den hohen Speicherbereich zu verschieben öffnen sie die Dateien config.sys und autoexec.bat mit einem Editor (unter Windows) oder geben sie den Befehl edit config.sys bzw. edit autoexec.bat im echten DOS Modus ein.

Config.sys bearbeiten
In dieser Datei sehen sie wahrscheinlich verschiedene Zeilen, die mit einem DEVICE anfangen wie z.B. DEVICE=C:\WINDOWS\EMM386.EXE. Verändern sie all diese DEVICE Befehle so, dass stattdessen DEVICEHIGH da steht. Diese Treiber werden nun in den hohen Speicherbereich (Deswegen das HIGH) verschoben. Es gibt aber noch andere Befehle in dieser Datei, die ebenfalls maßgeblich für die Belastung des Speichers zuständig sind. Hier sehen sie eine optimal konfigurierte Config.sys Datei. Achten sie genaustens darauf, dass sie exakt das abschreiben, was hier steht. Sie könnten sonst ihr System nicht mehr zum Starten bekommen. Tragen sie nun die folgenden Zeilen ein:
DOS=HIGH DEVICEHIGH=C:\WINDOWS\HIMEM.SYS DEVICEHIGH=C:\WINDOWS\EMM386.EXE FILESHIGH=22 BUFFERSHIGH=13,0 STACKSHIGH=0,0 FCBSHIGH=4,0 LASTDRIVEHIGH=Z DOS=UMB
Falls in ihrer Config.sys noch Gerätetreiber stehen wie z.B. von ihrer Mous oder dem CD-ROM Laufwerk sollten sie dieses natürlich so belassen, wenn sie es brauchen. Aber auf jeden Fall an dieser Stelle DEVICEHIGH vor dem Treiber eintragen.
2. Mehr XMS-Speicher freimachen (Extended Memory System)
Öffnen sie, wie oben beschrieben die Datei Config.sys und ändern sie die Zeile DEVICEHIGH=C:\WINDOWS\EMM386.EXE in DEVICEHIGH=C:\WINDOWS\EMM386.EXE NOEMS HIGHSCAN um.
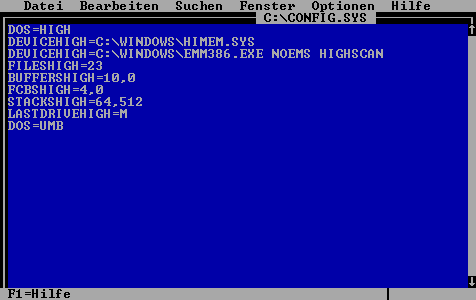
3. Mehr EMS-Speicher freimachen (Expanded Memory System)
Öffnen sie, wie oben beschrieben die Datei Config.sys und ändern sie die Zeile DEVICEHIGH=C:\WINDOWS\EMM386.EXE in DEVICEHIGH=C:\WINDOWS\EMM386.EXE RAM D=64 um.
Autoexec.bat bearbeiten
Dies ist ein leichteres Unterfang. Tragen sie einfach vor jedem Gerätetreiber (Das sehen sie z.B. an Namen, die etwas mit CD-ROM oder mit mouse.sys zu tun haben) die Buchstaben LH (steht für Loadhigh) davor. Speichern, neustarten und fertig
HINWEIS ZUR NEUVERÖFFENTLICHUNG: Dieser Artikel wurde von Sandro Villinger produziert und stammt aus dem Windows-Tweaks-Archiv, das seit Ende der 1990er Jahre aufgebaut wurde.
Auf Windows Tweaks finden Sie zeitsparende Anleitungen rund um PC, Software & Microsoft. Für einen stressfreien digitalen Alltag. Bereits seit 1998 "tweaken" wir Windows und hören einfach nicht mehr auf!



